HTC手機最讓人愛不釋手的就是HTC Sense,其中搭配設計感十足的外觀與貼心方便功能的小工具,更是讓HTC玩家最愛拿出來炫耀的特點,這一篇來告訴大家如何活用小工具吧!
先給大家看看我的七個桌面放了那些好用的小工具呢?
除了主頁跟右邊那一頁放了一些常用的APP之外,其他五頁都是全畫面的小工具。
蝴蝶機5吋螢幕配上滿版的小工具,還有甚麼比這個更吸引人呢?
▼一打開手機就會呈現出來的主頁,保留預設的【天氣跟時間】低調地躺在下方,我只新增小型的【行事曆】,提醒我下一個會議時間。畫面輕鬆不壅塞,沒有滿滿的APP圖示,中間刻意不放東西就像國畫的留白,這才是我希望過的簡單生活。
▼第二頁上方有【電源控制】小工具,方便隨時開關Wi-fi、藍芽還有導航GPS(我還蠻習慣開車時開著導航,不見得會看,至少有測速拍照語音提醒作用)。
還有一些單一功能的小工具,例如【全部同步】對於像我這種吃不飽專案的手機用戶,為了節省流量不敢開啟自動同步,只能等連上Wi-Fi時再手動點選【全部同步】(勤儉持家啦!),這種每天會用上好幾次的常用功能當然要設定一個小工具在桌面上。
還放了一些利用資料夾分類好的常用APP,方便管理也不會桌面滿滿的APP(我還真不喜歡桌面滿滿的)
▼簡約面板造型的【音樂】是一定要的啦!除了方便撥放之外,也顯示我最近撥放的幾張專輯。
還有每一位新手都必看的【使用攻略】,即使像我熟悉蝴蝶機之後,有空檔的時候也會經常看看,往往會有意想不到的收穫。
▼其他三頁【信件】、【記事】與【工作】都是跟文字相關的小工具,也是我工作上不可或缺的一部分,我喜歡拇指一滑就可以看到這些文字內容。
======================================================
讓我們開始探索HTC Sense最吸引人的【小工具】吧!
▼只要在桌面任何一個空白處長按就可以進入【小工具】設定畫面,不過開始之前建議大家先清空一整個桌面(不一定是主桌面,任何一個都可以),因為待會有些小工具是占滿整個桌面的。
小工具設定畫面分成上面七張桌面跟下方小工具列表,手指在畫面下方左右滑動就可以找到不同的小工具,先捲到第18頁吧!
先來示範一下怎麼樣加入【記事】(Evernote),
▼第一種是條列式(4*4)的,這個會占滿整個桌面,所以剛剛請大家先清出一個乾淨的桌面。
只要用手指把【記事】拖拉到上方的空白桌面即可。
▼另外還有一種整篇文章形式的【記事】小工具,也可以往上拖拉試試看兩個不同的風格。
▼拖拉到桌面之後,就會出現【選取記事本】,這是很貼心的設計,可以挑選你常用的某一本記事本,如果你的筆記本不多就可以直接選取【所有記事】,會把所有記事都列出來。
像我最近比較常用"Photoshop-Painter",裡面都是平常查看2D繪圖有關的網站資料。
後來我自己建立一本【手機記事本】,專門記錄平常使用手機的一些臨時資料或購物清單也很方便。

▼這個就是整篇文章模式的畫面,真是大方呀!
看到下面那排功能列了嗎?可以搜尋、錄音、拍照或是撰寫文章,都能直接變成筆記本的內容喔!

▼條列模式的畫面,整齊有條理,可以直接上下捲動。想新增記事內容只要按一下右上角的【+】。

======================================================
▼增加【郵件】小工具之後請挑選想要顯示的帳號信件。
▼一整個信件內容就是清清楚楚,這個部分的字體大小可以在【設定】->【顯示手勢和按鈕】->【字型大小】調整。
======================================================
▼常常會打電話的業務人員最需要這個【聯絡人】小工具,請挑選一個最常用的聯絡人群組。
▼在桌面上建立【聯絡人】小工具之後,可以上下滑動尋找聯絡人,只要直接點選聯絡人頭像就可以撥號了!直覺又方便。
▼事後想修改聯絡人群組,只要把整個【聯絡人】小工具拖拉到左上方【編輯】圖示即可。
======================================================
▼喜歡拍照的朋友可不能錯過【相片縮圖】小工具,挑選一本你最愛的相簿吧!
▼只要手指上下拖拉在桌面上建立的【相片縮圖】就可以觀看相本裡其他的照片。
獻醜了!小弟騎車的照片,希望以後可以再寫一篇【照相】!
▼點選下方的【>】圖示就可以直接打開相簿。
▼還有【相簿】跟【相框】兩種小工具,這裡介紹更大方的滿滿一整頁的【相簿】小工具。
增加到桌面後記得手指上下滑動看一下翻頁的效果,還蠻有看實體照片的真實感,會想起以前拍照洗照片的樂趣。
▼建議每一個新手都先把【使用攻略】拖拉到桌面上,剛剛拿到手機不用急著玩遊戲,有空閒的時候慢慢觀看【使用攻略】,往往會有令人驚喜的新發現喔!
剛剛只是把滿版小工具拿出來炫耀一下,還有更多實用的小型工具請各位朋友自己試試看吧!有幾位用水果機的朋友都很羨慕我的蝴蝶機有這些方便小工具,他們每次看到我隨手一點就可以開關某些設定(例如:Wi-Fi、GPS或藍芽),不用在設定中找老半天。或是拇指一轉就看到新進信件,照片也是大方地直接顯示在桌面上,那時候真是替自己手上的蝴蝶機感到驕傲。(又開始自High了!!!)
▼其實小工具設定可以分成三大類,剛剛介紹的都是HTC自製的小工具,還有把應用程式拖到桌面的方法,這個跟程式集拖拉的方式是一樣的,不多說了。
▼第三種是【捷徑】,這個可有趣了,可以節省很多步驟喔!
例如點選【設定捷徑】再點選【電源】。
▼就可以把【設定】->【電源】拖到桌上。
以往擔心耗電問題的朋友,常常會第一步拉下通知列,
第二步點選【設定】,
第三步點選【電源】,
以後不用那麼辛苦,直接把【電源】拖到桌面吧!一次就點到了。
▼還有常常聽音樂的朋友,也可以把喜歡的音樂撥放清單放在桌面上。
不然像我有100多張專輯,每次要聽Beatles都要上下捲動N次才能找到這張經典專輯,使用捷徑之後,省下太多步驟了。
======================================================
再來說明一下怎麼把一堆APP圖示整理成一個個有條不紊的資料夾。
▼說真的,我還真不喜歡桌面上一堆APP圖示,會整理歸類成清清楚楚的資料夾。
怎麼做呢?請繼續看下去。
▼很簡單,只要長按【記事】圖示,然後拖拉到【訊息】上方。
▼當兩個重疊在一起,指揮艇組合......,放開手指之後就會產生新的"資料夾",剛剛兩個【記事】跟【訊息】通通都會乖乖躺在裡面。


▼如果覺得"資料夾"這個名稱不容易辨別,只要點一下"資料夾",跳出左下圖之後再點選"未命名的資料夾",然後重新輸入名稱,例如"新的資料夾",就可以變更名稱了。
▼請問一下林亞仁先生這樣有比較容易辨識嗎?(大誤)
只是說明下怎麼修改資料夾名稱啦!放輕鬆!
▼也可以拖拉到下方四個快速鍵,如果快速鍵上已經有APP了,就會組合成新的資料夾。
我不會這樣做,快速鍵就是要快速使用,幹嘛還搞成資料夾。
對了!提醒一下大家,最右邊的相機快速鍵可以不需要輸入PIN碼解鎖就直接拍照,我每次看到想拍的照片只要拿起手機把相機快速鍵拖入解鎖環就直接點選拍照,過程不到一秒。



▼還有一個方法可以搞定,先點選【社交】資料夾,再點【+新增】。
然後會出現程式集讓你挑選想要放入【社交】資料夾的APP,一個資料夾最多可以放入4*4=16個APP。
▼一次就搞定了,唉!為什麼以前沒有人跟我說這個方法呢?我的青春小鳥回來吧!
======================================================
剛剛拿到新蝴蝶機的朋友應該只有看到五個桌面,其實可以擴充到七個桌面,端看您的需求。
▼長按【HOME】鍵就會看到下面畫面,想增加桌面的朋友可以點選【+新增面板】,我已經有七個了,沒辦法再新增。
有時候會有一個困擾,把面板上的小工具歸類分配好,例如:主頁左邊面板想放跟音樂娛樂有關的,右邊面板放跟工作相關的,可是小工具都排好了才發覺面板搞錯塊了,當然不想把每個小工具都一個一個慢慢移到另一塊面板。(我有聽過用水果手機或平板的朋友有這個困擾)
▼這裡教一下怎麼移動面板,很簡單,只要按住其中一塊面板往左右或上下拖拉就可以重新排列面板的先後順序。不過主頁(有一間小房子圖案的那一頁)不管移到哪一個位置,都依然是主頁,按下HOME鍵一定會跳到這一頁。
▼如果嫌面板太多,只要把面板往右上方拖拉,就可以移除。
▼呵呵!剩下六個面板,我又可以新增面板了!(真是一位神經的作者)
▼有些小工具看似全畫面,其實是可以調整大小的,例如剛剛在桌面新增的4*4【記事】小工具就可以長按,會出現調整尺寸的箭頭,
▼上下可以縮小成4*2尺寸。
▼左右可以縮成3*4的長條尺寸,旁邊可以放一些跟簡訊、郵件有關的APP。
剛剛一開始請大家試著加入【記事本】小工具,有一句"先捲到第18頁吧!",要左右拖拉18次,應該有人聽到想昏倒吧!沒錯,小工具很多,當然要有快速搜尋跟分類的方法。
▼可以點選螢幕左邊的【所有小工具】,挑選你想增加的分類,例如【日曆】就會只顯示三個跟日曆有關的小工具,方便吧!
謝謝大家的收看,敬請期待下一篇【拍一張有意思的照片】。





































































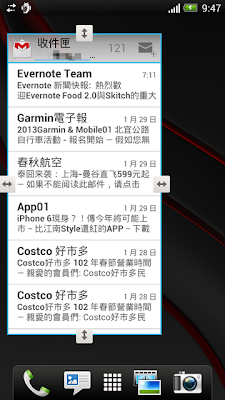



謝謝你教會我好多功能運用喔^^
回覆刪除我想請問可不可教我上傳照片和MP3至手機裡
請你先看一下部落格裡的 "蝴蝶機的USB碟不見了? MTP是甚麼? 怎麼使用呢?"
刪除http://welovehtc.blogspot.tw/2013/01/usb-mtp.html?m=0
裏頭有說明。
想請問你的「記事」「工作」app是HTC內建的嗎?
回覆刪除還是哪個應用程式??
請問M9的小工具也有小相框嗎? 要從哪裡找?
回覆刪除